I got this error while trying to run psconfig. Tried IISRESET and even rebooting the server but they didn't help. After searching around, found this article - http://www.sharepointgeoff.com/spupdatedconcurrencyexception-fix-when-trying-to-install-june-2011-cu-for-sharepoint-server/
I didnit install the CU but still get this error and the steps mentioned below helped to make sure the psconfig completed successfully.
1. stsadm -o setproperty -pn command-line-upgrade-running -pv No
2. IISReset
3. Restart the Windows SharePoint Timer
4. psconfig –cmd upgrade –inplace b2b –wait –force
Thursday, September 20, 2012
Thursday, August 9, 2012
Error while running PSCONFIG in SharePoint 2010
When we are applying SP1 or any other patches, we need to run psconfig command to update the SharePoint databases. Installing the patches only installs the binaries on the SharePoint server. After installing the patch, we need to synch up with the SharePoint database. That is where we need PSCONFIG.
However, due to some reason, you may encounter some issue. Log file may not be that informative. One possible cause of upgrade (when you run psconfig, it upgrades the database with some details) error is that features didn't get installed properly or got messed up when you apply a patch.
If you get error running psconfig, try the below. It helped for us. By the way, make sure you are running this command using your farm account.
PSConfig.exe -cmd upgrade -inplace b2b -force -cmd applicationcontent -install -cmd installfeatures

However, due to some reason, you may encounter some issue. Log file may not be that informative. One possible cause of upgrade (when you run psconfig, it upgrades the database with some details) error is that features didn't get installed properly or got messed up when you apply a patch.
If you get error running psconfig, try the below. It helped for us. By the way, make sure you are running this command using your farm account.
PSConfig.exe -cmd upgrade -inplace b2b -force -cmd applicationcontent -install -cmd installfeatures

Monday, August 6, 2012
Canceled SharePoint workflow continues to send reminders
This seems to be by design.
The reminders are being sent because of the tasks created when a workflow is started is still active. When you cancel a workflow it doesn't delete the tasks. You need to manually delete the corresponding tasks to stop receiving the emails.
Or you can choose "terminate the workflow". This will cancel the workflow as well as delete any related active tasks. However, this option doesnt send email to to inform the stakeholders that the workflow has been cancelled.
The reminders are being sent because of the tasks created when a workflow is started is still active. When you cancel a workflow it doesn't delete the tasks. You need to manually delete the corresponding tasks to stop receiving the emails.
Or you can choose "terminate the workflow". This will cancel the workflow as well as delete any related active tasks. However, this option doesnt send email to to inform the stakeholders that the workflow has been cancelled.
Thursday, August 2, 2012
SharePoint 2013 !!
SharePoint 2013 previews here : http://technet.microsoft.com/en-us/library/cc261970(v=office.15)
Workflow shows Due by 1/1/0001 12:00:00 AM
If you have configured a workflow in SharePoint 2010 and didn't provide a fixed due date (which is usually the case), the email that the workflow sends has a due date as below
Due by 1/1/0001 12:00:00 AM
Looks like a MS bug.
To fix it, follow the steps below:-
Due by 1/1/0001 12:00:00 AM
Looks like a MS bug.
To fix it, follow the steps below:-
- Open the site in SharePoint Designer.
- On your left panel, click on Workflows
- Click on the specific workflow and click on Edit Workflow
- Click on the process name. Example below. In this case, click on "Approval".

- You will get the next screen. See below. Click on "Change the behavior of the overall task process".
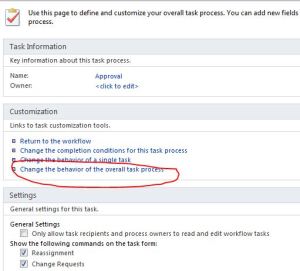
- You will get the below screen

- The value that is configured in the workflow shows 1/1/1900 8:00:00 AM but in the email we get 1/1/0001 12:00:00 AM. A bug ??
- What I did to fix it is to change equals to less than as shown below.

- Problem fixed :-).
- In your next email, you will see "Due by None" instead of "Due by 1/1/0001 12:00:00 AM"
Saturday, July 28, 2012
Understanding SharePoint 2010 Permissioning
Every now and then, I get help request on permission related issues. You may have encountered or heard about some of the issues listed below:-
i) “I have already granted permission to ABC to this folder but he says he dont see the files in it”.
ii) “I have already granted permission to ABC to this folder but he gets access denied”. Huh ??
worst still ..
iii) “Her document is lost/missing !!! Please retrieve it for me” or “This SharePoint link is broken”
The first 2 are quite straight forward but the 3rd one is a bit tricky. It may mean the file/document was actually or accidentally deleted. It may also mean, as in some cases, incorrect permission assigned or existing permission purposely or accidentally removed.
So what's up ?? First, let's look at the basics.
# 1 : There are four areas where we can set permission

# 2 : Two types of permission settings
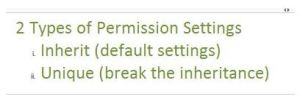
# 3: Common permission levels (not all are shown here)
1. Full control - Highest permission level
2. Contributor
3. Read - Lowest permission level
So far so good ?? Let's take some quiz.
Quick quiz # 1:
Question: What happens is I assign different permission levels to the same person different at the same area?
Answer: If you assign different permission levels to the same person in the same area, the highest permission will take effect.
Example: Let’s say, I have a site called Fun and I give ABC contributor access (direct permission). ABC now has contributor access. Then, if I add ABC to the site owner group (which has full control), ABC will have full control on this site.
Quick quiz # 2:
Question: What happens if I assign the same person different permissions in the lower area as compared to a higher area (unique permissions configured)?
Answer: If you assign a different permission level to the same person in the "lower area", the lower area setting will take effect.
Example: Let’s say, I created a subsite “More Fun” under the site “Fun”. I make it a subsite with unique permissions and I don’t add (in other words, I removed) ABC from the subsite owner’s group and don’t give him any kind of access to this subsite. Effectively ABC will not even know the subsite exists. He won’t see it. So it doesn’t matter what is the setting on the higher level area, the lower level area setting will take effect.
Note: This also means that if you create a subsite (or document library, folder or file) with unique permission and accidentally remove your own access from it, you won’t be able to access it or see it.
Okay now, let’s get back to the issues.
Issue # 1: “I have already granted permission to Alan to this folder but he says he don’t see the files in it”.
Explanation: ABC was given access to the folder. That means he will see all the files in it that has inherit permission defined. He will not see any documents that have unique permission configured. So if you have any document with unique permission, you need to specifically grant ABC access to them as well. Quite troublesome ha?? I couldn’t agree more with you on this. But this is how permission works (and should work) in SharePoint.
For example, below is a document library which has 2 documents in it.

I have set the first document (titled SharePoint Replication) to have unique permission and didn’t give ABC permission to it. So when ABC come to this document library, he will see it as below,

Issue # 2: “I have already granted permission to ABC to this folder but he gets access denied”. Huh ??
Explanation: If you grant access to ABC to a document library, he can only see and access all the folders and documents that reside under that document library that has inherit permissions setting. If ABC is trying to click a link that points to any folder or document under a folder that has unique permission (and he was not given permission to it) , he will get the Access Denied message. Makes sense? Different symptom but same reason as Issue # 1.
By now, you would have gathered that Issue # 3 has been explained above. It’s just different symptom for the same reason.
Next logical question would be : - What would be the best practice to avoid all these confusions and issues ?
Well the answer is quite straight forward:- Configure permissions at site and document library only unless there is a strong reason for configuring unique permission at the lower levels (folders, sub folders and documents). Unique permissions give us the flexibility. But this flexibility has its downside. It can be confusing at times.
Do you know you can create additional document libraries and give them unique permissions? You don’t have to live with the pre created Shared Documents!!
If you still have very strong reasons to apply unique permission at folder, subfolder and document levels, by all means, go ahead. But be sure to click on the Show me uniquely secured items of this list to identify all the unique folders and documents and assign permissions accordingly.

In our example, you will see the below screen. So you need to click on the “manage permissions” link and assign permissions accordingly.
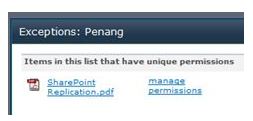
Happy reading and have a productive day ahead !!
i) “I have already granted permission to ABC to this folder but he says he dont see the files in it”.
ii) “I have already granted permission to ABC to this folder but he gets access denied”. Huh ??
worst still ..
iii) “Her document is lost/missing !!! Please retrieve it for me” or “This SharePoint link is broken”
The first 2 are quite straight forward but the 3rd one is a bit tricky. It may mean the file/document was actually or accidentally deleted. It may also mean, as in some cases, incorrect permission assigned or existing permission purposely or accidentally removed.
So what's up ?? First, let's look at the basics.
# 1 : There are four areas where we can set permission

# 2 : Two types of permission settings
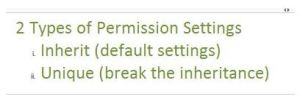
# 3: Common permission levels (not all are shown here)
1. Full control - Highest permission level
2. Contributor
3. Read - Lowest permission level
So far so good ?? Let's take some quiz.
Quick quiz # 1:
Question: What happens is I assign different permission levels to the same person different at the same area?
Answer: If you assign different permission levels to the same person in the same area, the highest permission will take effect.
Example: Let’s say, I have a site called Fun and I give ABC contributor access (direct permission). ABC now has contributor access. Then, if I add ABC to the site owner group (which has full control), ABC will have full control on this site.
Quick quiz # 2:
Question: What happens if I assign the same person different permissions in the lower area as compared to a higher area (unique permissions configured)?
Answer: If you assign a different permission level to the same person in the "lower area", the lower area setting will take effect.
Example: Let’s say, I created a subsite “More Fun” under the site “Fun”. I make it a subsite with unique permissions and I don’t add (in other words, I removed) ABC from the subsite owner’s group and don’t give him any kind of access to this subsite. Effectively ABC will not even know the subsite exists. He won’t see it. So it doesn’t matter what is the setting on the higher level area, the lower level area setting will take effect.
Note: This also means that if you create a subsite (or document library, folder or file) with unique permission and accidentally remove your own access from it, you won’t be able to access it or see it.
Okay now, let’s get back to the issues.
Issue # 1: “I have already granted permission to Alan to this folder but he says he don’t see the files in it”.
Explanation: ABC was given access to the folder. That means he will see all the files in it that has inherit permission defined. He will not see any documents that have unique permission configured. So if you have any document with unique permission, you need to specifically grant ABC access to them as well. Quite troublesome ha?? I couldn’t agree more with you on this. But this is how permission works (and should work) in SharePoint.
For example, below is a document library which has 2 documents in it.

I have set the first document (titled SharePoint Replication) to have unique permission and didn’t give ABC permission to it. So when ABC come to this document library, he will see it as below,

Issue # 2: “I have already granted permission to ABC to this folder but he gets access denied”. Huh ??
Explanation: If you grant access to ABC to a document library, he can only see and access all the folders and documents that reside under that document library that has inherit permissions setting. If ABC is trying to click a link that points to any folder or document under a folder that has unique permission (and he was not given permission to it) , he will get the Access Denied message. Makes sense? Different symptom but same reason as Issue # 1.
By now, you would have gathered that Issue # 3 has been explained above. It’s just different symptom for the same reason.
Next logical question would be : - What would be the best practice to avoid all these confusions and issues ?
Well the answer is quite straight forward:- Configure permissions at site and document library only unless there is a strong reason for configuring unique permission at the lower levels (folders, sub folders and documents). Unique permissions give us the flexibility. But this flexibility has its downside. It can be confusing at times.
Do you know you can create additional document libraries and give them unique permissions? You don’t have to live with the pre created Shared Documents!!
If you still have very strong reasons to apply unique permission at folder, subfolder and document levels, by all means, go ahead. But be sure to click on the Show me uniquely secured items of this list to identify all the unique folders and documents and assign permissions accordingly.
In our example, you will see the below screen. So you need to click on the “manage permissions” link and assign permissions accordingly.
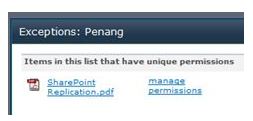
Happy reading and have a productive day ahead !!
Using Excel Services as a KPI Data Source
To use excel services as the data source, you need publish named items in the workbook need to be published to SharePoint. Steps below (Ref: http://technet.microsoft.com/en-us/library/ff724277.aspx)
If you want to configure an Excel Services report to display a named item that is defined in Excel, the named item must be published to SharePoint Server. Otherwise, the Item name list will be empty in Dashboard Designer. Simply publishing the workbook does not ensure that named items are published, too.
To publish named items in an Excel workbook
If you want to configure an Excel Services report to display a named item that is defined in Excel, the named item must be published to SharePoint Server. Otherwise, the Item name list will be empty in Dashboard Designer. Simply publishing the workbook does not ensure that named items are published, too.
To publish named items in an Excel workbook
- In Excel, on the File tab, click Save & Send, and then click Save to SharePoint.
- In the Save to SharePoint section, click Publish Options.
- In the Publish Options dialog box, on the Show tab, use the list to select Items in the Workbook.
- Select all the named items in the list, and then click OK.
- In the Save to SharePoint section, click Browse for a location, and then click Save As. The Save As dialog box opens.
- In the Save As dialog box, specify the Web site address (URL) to the document library where you want to publish the workbook.
- Click Save to publish the workbook.
How to Enable SharePoint 2010 PerformancePoint Services
Here are the steps to enable PerformancePoint Services in SharePoint 2010.

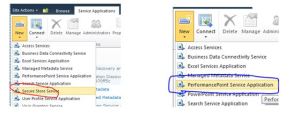


It is complete now. Have fun.
- First, access Central Admin and start “PerformancePoint Service” and “Secure Store Service” services

- Then, create “Secure Store Service” and “PerformancePoint Service Apps” service applications
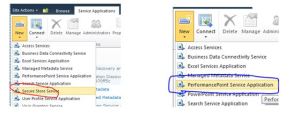
- Next, configure service associations. This step is to ensure existing Web Applications can use this service application.

- Finally, configure “Unattended Service Account”. This is the account that will be used to access the various data sources such as Excel Services, SharePoint lists, SQL Server databases and SQL Server Analysis Services cubes. To do this, go to Central Admin -> Application Management -> Service Applications -> Manage Service Applications -> Click on PerformancePoint Service Application Settings and then Key in the User Name and Password.

It is complete now. Have fun.
Thursday, July 19, 2012
Some useful SharePoint 2010 Stats for Capacity Planning
SQL statements below can be used to gather the trending on the space usage by SharePoint sites.
SELECT distinct
CONVERT(CHAR(4), [TimeCreated], 120) As [Year],
DATEPART(month,[TimeCreated]) As [Month],
CONVERT(CHAR(4), [TimeCreated], 100) + CONVERT(CHAR(4), [TimeCreated], 120) as [CreatedMonth],
COUNT(*) as [DocumentedCreated],
SUM(isnull(cast(Size as bigint),0))/1024/1024 As TotalMegaBytes
from <content db name>.dbo.AllDocs D With (NOLOCK)
where [TimeCreated] > '2010-1-1'
group by CONVERT(CHAR(4), [TimeCreated], 120), DATEPART(month,[TimeCreated]),CONVERT(CHAR(4), [TimeCreated], 100) + CONVERT(CHAR(4), [TimeCreated], 120)
order by [Year], [MONTH],[CreatedMonth] asc
SELECT distinct
CONVERT(CHAR(4), [TimeCreated], 120) As [Year],
DATEPART(month,[TimeCreated]) As [Month],
CONVERT(CHAR(4), [TimeCreated], 100) + CONVERT(CHAR(4), [TimeCreated], 120) as [CreatedMonth],
COUNT(*) as [SitesCreated],
SUM(isnull(cast(DiskUsed as bigint),0))/1024/1024 As TotalMegaBytes
from <conten db name>.dbo.Sites D With (NOLOCK)
where [TimeCreated] > '2010-1-1'
group by CONVERT(CHAR(4), [TimeCreated], 120), DATEPART(month,[TimeCreated]),CONVERT(CHAR(4), [TimeCreated], 100) + CONVERT(CHAR(4), [TimeCreated], 120)
order by [Year], [MONTH],[CreatedMonth] asc
SELECT distinct
CONVERT(CHAR(4), [TimeCreated], 120) As [Year],
DATEPART(month,[TimeCreated]) As [Month],
CONVERT(CHAR(4), [TimeCreated], 100) + CONVERT(CHAR(4), [TimeCreated], 120) as [CreatedMonth],
COUNT(*) as [DocumentedCreated],
SUM(isnull(cast(Size as bigint),0))/1024/1024 As TotalMegaBytes
from <content db name>.dbo.AllDocs D With (NOLOCK)
where [TimeCreated] > '2010-1-1'
group by CONVERT(CHAR(4), [TimeCreated], 120), DATEPART(month,[TimeCreated]),CONVERT(CHAR(4), [TimeCreated], 100) + CONVERT(CHAR(4), [TimeCreated], 120)
order by [Year], [MONTH],[CreatedMonth] asc
SELECT distinct
CONVERT(CHAR(4), [TimeCreated], 120) As [Year],
DATEPART(month,[TimeCreated]) As [Month],
CONVERT(CHAR(4), [TimeCreated], 100) + CONVERT(CHAR(4), [TimeCreated], 120) as [CreatedMonth],
COUNT(*) as [SitesCreated],
SUM(isnull(cast(DiskUsed as bigint),0))/1024/1024 As TotalMegaBytes
from <conten db name>.dbo.Sites D With (NOLOCK)
where [TimeCreated] > '2010-1-1'
group by CONVERT(CHAR(4), [TimeCreated], 120), DATEPART(month,[TimeCreated]),CONVERT(CHAR(4), [TimeCreated], 100) + CONVERT(CHAR(4), [TimeCreated], 120)
order by [Year], [MONTH],[CreatedMonth] asc
Tuesday, January 3, 2012
2011 in review
The WordPress.com stats helper monkeys prepared a 2011 annual report for this blog.
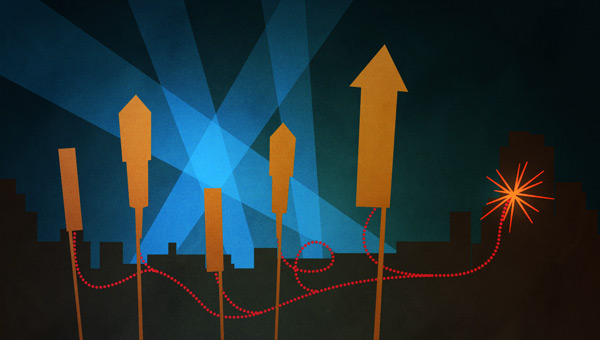
Here's an excerpt:
Click here to see the complete report.
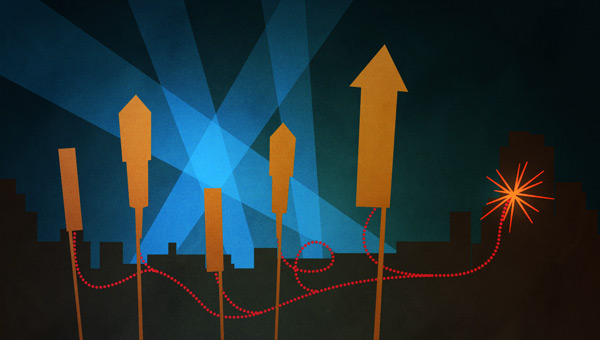
Here's an excerpt:
A San Francisco cable car holds 60 people. This blog was viewed about 1,400 times in 2011. If it were a cable car, it would take about 23 trips to carry that many people.
Click here to see the complete report.
Subscribe to:
Comments (Atom)